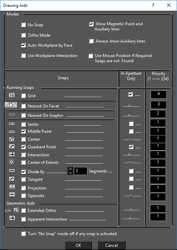The Drawing Aids window contains options for setting snaps and their priority levels. Open this window by right-clicking on the SNAP or GEO button next to the Coordinate Fields.
Modes
No Snap: No snaps will be permanently active (running). Ortho Mode: The mouse will move only horizontally and vertically. Workplane by Face mode: The workplane will be set by the facet of the solid where your cursor is. Use Workplane Intersection: Enables you to snap to intersection lines and curves between a 3D object and the current workplane. Show Magnetic Point and auxiliary lines will also appear. Always show auxiliary lines: Once displayed, auxiliary lines will remain onscreen, even when the cursor moves outside the snap aperture. Use Mouse Position if Required Snaps are not Found: If you click on a point at which there is no snap, the point will be used anyway. Running Snaps: These are snaps that are permanently active, as opposed to snaps that are used only once. In Aperture Only: The associated snap will function only when the snap point is within the snap aperture. If more than one object is located within the snap aperture, the point will be defined at the closest qualifying snap point, unless Priority is set. If not checked, the snap point itself does not need to be located within the snap aperture. You can set the radius of the snap aperture in the General page of the Program Setup (Options / General).
Tip: To see the snap aperture while you are working, set it in the Preference page of Options.
Priority: Establishes which snap take precedence if more than one snap is available. A value of 1 has the highest priority.