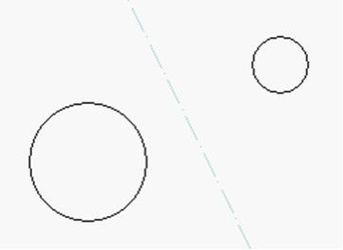Default UI Menu: Draw/Construction
Ribbon UI Menu:
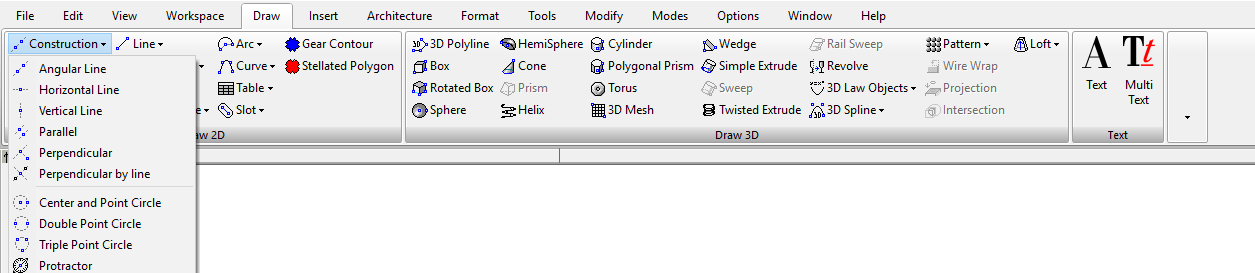
Several types of construction lines and circles are available.
Construction-Angular Line

- Select a point through which the construction line will pass. Select a second point, or enter the slant in the Inspector Bar.
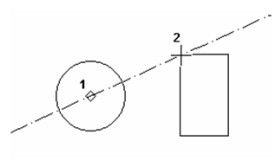
2. The construction line is created, with the properties assigned to the construction layer.
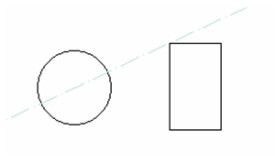
Construction-Horizontal Line, Vertical Line


- Select the point through which the construction line will pass.
- Continue creating construction lines of the same type, and select Finish when done.
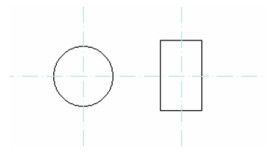
Construction-Parallel

- Select the line to which the construction line will be parallel. You can also select a construction line.
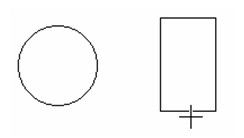
2. Select a point through which the construction line will pass, or enter the offset in the Inspector Bar.
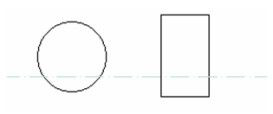
Tip: To make multiple construction lines separated by the same distance, lock the Offset field in the Inspector Bar, and create parallel lines from each successive line.
Construction-Perpendicular

- Select the line to which the construction line will be perpendicular. You can also select a construction line.
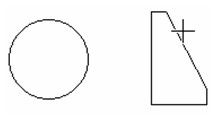
2. Select a point through which the construction line will pass.
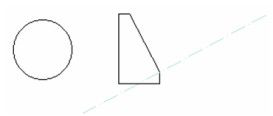
Construction-Center and Point Circle
 Creates a construction circle by defining its center and a point on its circumference.
Creates a construction circle by defining its center and a point on its circumference.
- Select the circle centerpoint. Move the cursor to begin to size the circle.
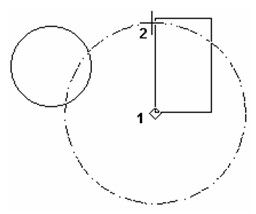
2. Click to create the circle, or enter the radius, diameter, or circumference in the Inspector Bar.
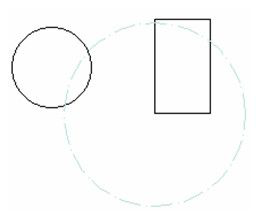
Construction-Double Point Circle
 Creates a construction circle by defining two opposite points on its circumference.
Creates a construction circle by defining two opposite points on its circumference.
- Select a point on the circle circumference.
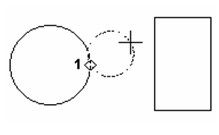
2. Select the point on the opposite end of the diameter line, or enter the radius, diameter or circumference, and angle of the diameter line in the Inspector Bar.
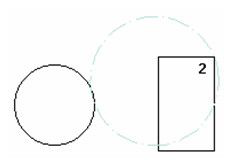
Construction-Triple Point Circle
 Creates a construction circle that passes through three points.
Creates a construction circle that passes through three points.
- Select the first point on the circumference.
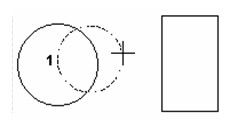
2. Select the second point.
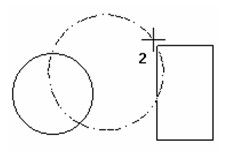
3. Select the third point.
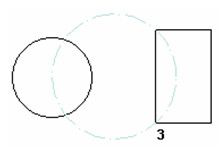
Construction-Perpendicular by Line
 Creates a construction line perpendicular to a line defined by two points. Start with two circles, We will create a construction line halfway between the centers of the two circles perpendicular to the axis between the two centers.
Creates a construction line perpendicular to a line defined by two points. Start with two circles, We will create a construction line halfway between the centers of the two circles perpendicular to the axis between the two centers.
- Select the tool, then snap to the center of the first circle.
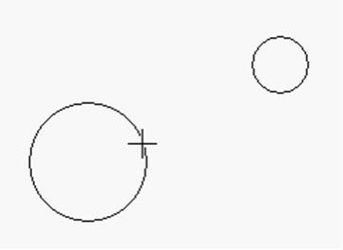
2. Move the cursor. Notice that the preview of the construction line is parallel to the line you are dragging out.
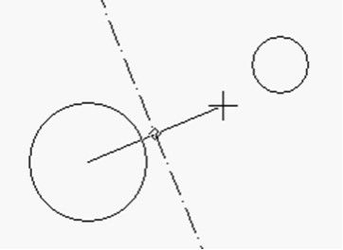
3. Snap to the center of the other circle to set the construction line.
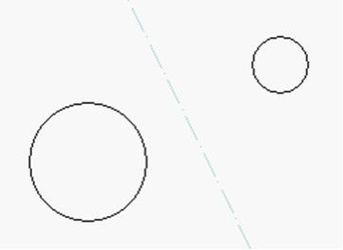
Construction-Bisection
 Creates a construction line which bisects an angle
Creates a construction line which bisects an angle
- Click on the first point. this will be thevertex of the angle to be bisected.
- Click on the second point. this will be the first edge of the angle to be bisected.
- Click on the third point. this will be the second edge of the angle to be bisected.
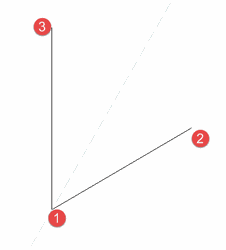
- Move the cursor. Notice that the preview of the construction line is parallel to the line you are dragging out.
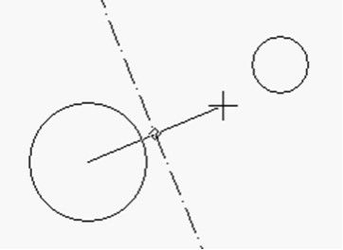
2. Snap to the center of the other circle to set the construction line.