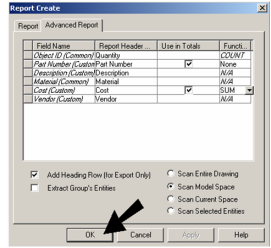Default UI Menu: Tools/Database/Report
Ribbon UI Menu:
- To begin defining the report, select Tools / Database / Report. Then click Create.
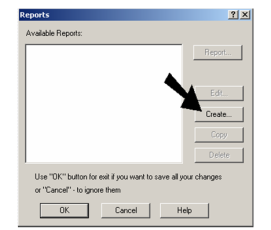
- Enter a report Title and Comments (optional). If you choose Detail, only values from editable fields may be edited before the report is created. With Summary, all values may be edited before printing, even if they come from a non-editable field.
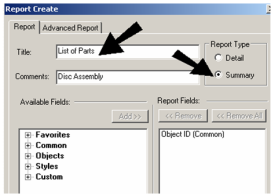
Note: "Object ID" is a unique identifier, and is generated automatically when attaching fields to objects.
- The custom fields appear under the "Custom" category. Click the "plus" sign to expand this category.
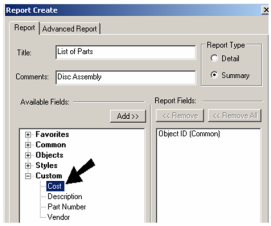
- For each field you want to appear in the report, click it under Available Fields, then click the Add button. The field should then appear under Report Fields. Repeat these steps for each of the custom fields.
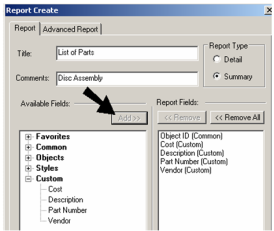
Note: If you have block in your drawing with attributes you can add those attributes to your report.
- Non-custom (standard) fields can also be added to a report. In this example Material is added, and Material is found in the "Common" category.
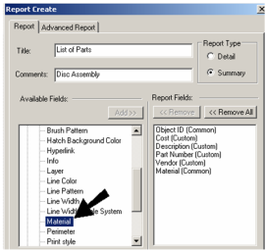
You do not have to create a report using custom fields; reports may contain only standard fields.
- The order of the Report Fields list is the order that will in the report. To change the order, highlight the field you want to move and click Up or Down. (You will also be able to change the order later.)
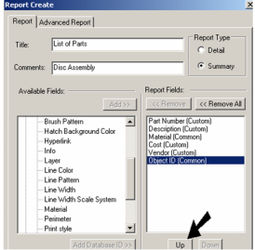
- You can use a query if you want to filter the objects to be included in the report. If you want to run a query, click Edit. Otherwise, all objects in the model will be scanned while creating the report.
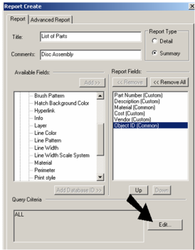
An example of a query in this example would be to search for objects that have "Part Number" fields greater than one. This is how the syntax would look:
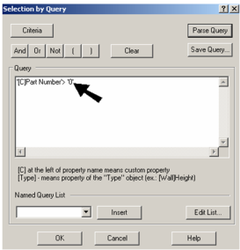
- If you created a query, click OK to return to the Report Create window.
Note: For details on query searches,
- Open the Advanced Report table.
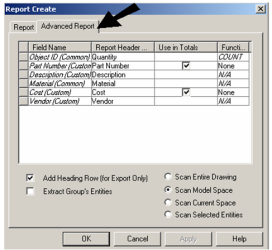
The appearance of this tab depends on whether you are creating a Detail or Summary report. For a Detail report, Field Names can be edited. For a Summary report, Report Header Names may be edited.
- For the "Copy" row, click the cell in the Function column. From the drop-down menu, select SUM. This will show the total cost of all objects, not the unit price per object.
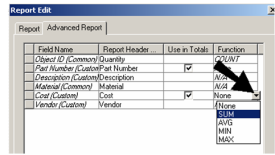
The other function options are AVG which calculates the average of all values, and MIN / MAX which displays the smallest or largest of the values.
- When all fields and queries are defined, click OK to return to the Reports window.