Default UI Menu: Tools/Palettes/MacroRecorder
Ribbon UI Menu:
Menu: View / MacroRecorder Palette Creates and plays scripts - scenarios of creating objects and manipulating their properties. You can also record object transformation - move, copy, scale, and rotate. Scripts can be saved for future play.
Recording and Playing Scripts
To record a script, click Start Record in the MacroRecorder palette.
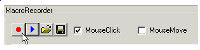
Script Options:
- Mouse Click: The script will include each mouse click, including work in the Inspector Bar, use of the local menu, etc.). A script created with mouse clicks can be used only in TurboCAD. A script that was created without mouse clicks can be used in any TurboCAD add-on, if the add-on is created based on the TurboCAD Object Model.
Note: A script that uses mouse clicks cannot close windows. For example, if a viewport creation is recorded, when this script is played, the Named View window must be closed manually.
- Mouse Move: Available when recording mouse clicks, records all mouse moves as well. For example, if you record the creation of a circle using mouse moves, you are recording exactly how the cursor moves while sizing the circle. Without mouse moves, you will only record the end result of the circle. This option increases the size of the script, and results in slower playback. Mouse move recording is recommended for scripts in which exact mouse positioning is important, such as work in the Edit Tool.
To finish the script, click Stop Record.
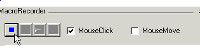
Warning: Keep in mind that the script will only contain the actions performed after starting the script and before ending it. For example, you can record creating a line, stop the recorder and then change the line color. When you play the script, the line will have a different color because the script does not include the color change.
The script text will be displayed in the MacroRecorder palette. You can edit the script directly in the palette by placing the cursor on the desired line and changing text. You can play the script back by clicking Play Script.

If you clear all items from the screen, or open a new file, playing the script will create new objects on the screen. To save the script, click Save Script. Scripts are saved as .tcr (TurboCAD Recorder) files.
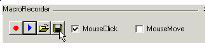
You can play a saved script by clicking *Open Script.
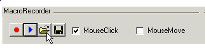
Select the desired script, and it is loaded into the palette. Click Play Script to play it.
Sample Scripts
Several sample scripts are provided for you. Click Open Script.
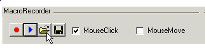
Set Files of type to VBS and browse to TurboCAD's installation folder. Browse to SDK \ Samples \ VBS \ WshScriptPack. This folder contains a few scripts you can run.
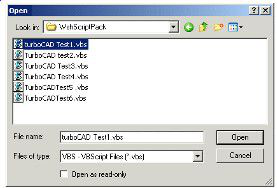
Select the script you want to run and click Open. The script opens the Macro Recorder palette. (You can also open these files in a text editor.)

Click Play Script.

Some scripts give you messages related to what is found in your open files. The last script draws several 3D objects.
Script Limitations
Currently, some TurboCAD objects, such as images, cannot be used in scripts. Scripts record object creation only, and not all TurboCAD settings can be reproduced. For example, workplane position and views cannot be set in a script. Therefore, set the desired positions of the workplane and views before playing the script.