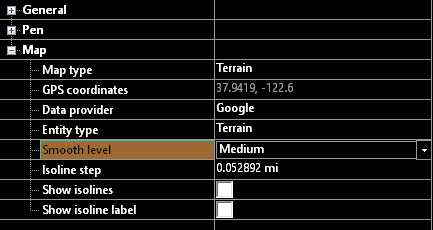(Plug in - Available for Pro Platinum,Expert and Deluxe)
The map utility allows you to insert map objects, pulled from Google into TurboCAD.
First select the tool, the Map dialog will open.
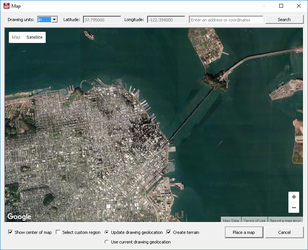
Options
Drawing Units: Specifies the Drawing Units that will be used in the drawing. by default, these will be the units from the drawing you are inserting into. If the units are changed the unit in the drawing will be changed.
Latitude: Show the latitude of the center of the map you are viewing.
Longitude:Show the longitude of the center of the map you are viewing.
Search: Search for a location
Map/Satellite: Select whether a Map or Satellite view will be shown.
Labels/Terrain: Map and Satellite each have sub-options: terrain and Labels, respectively. Terrain shows the topology of the ground, and Labels adds names and locations to the image.


Cross-hairs: these cross-hairs indicate the center of the map.

Show center of map: This option toggle the cross-hairs visibility.
Update drawing geolocation: This forces the drawing geolocation to change to the geolocation to the map. The drawing geolocation is always the 0,0,0,(origin) point in the drawing.
Create terrain: Derives terrain information from the map and attaches it to the inserted map. This option will grey-out is the selected region is too large.
Use current drawing geolocation: This forces the map geolocation to be inserted relative to the geolocation to the drawing.
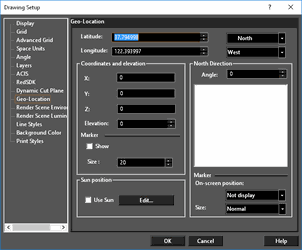
Select custom region: When toggled on you are prompted to select a region of the visible map to be used.

Place a map: Places the map into the drawing.
Cancel: Cancels and closes the Map dialog.
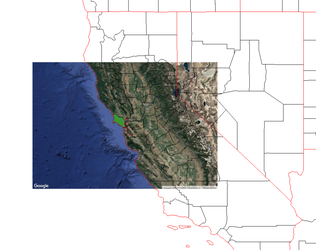
Properties
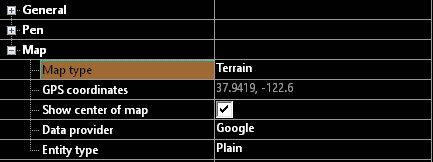
Map type: Show the type of map that was inserted GPS coordinates: The GPS location of the center of the map Show center of map: This option toggle the cross-hairs visibility. Data provider: Source of the information Entity type: This has two option which control what the inserted map will be: Plain - a map image, Terrain - a TurboCAD terrain object derived from the map data.
Example Terrain
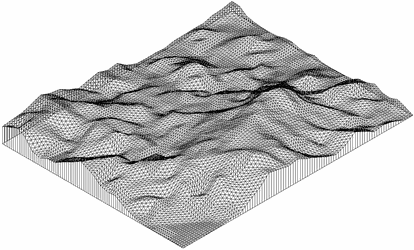
When in Terrain form the map has additional properties.