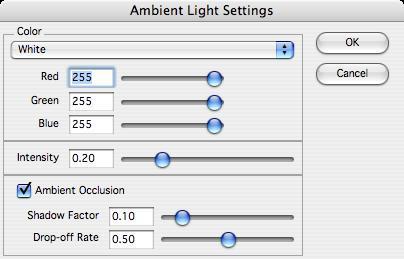Shade
The Shade Now option renders the screen using the current OpenGL settings. This option is useful if you normally work in wireframe mode and need to occasionally see the data in rendered mode.
Shade Options
The Shade Options dialog provides controls for display settings related to OpenGL.
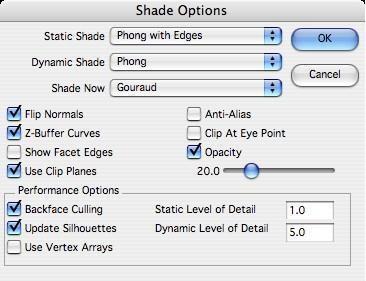
Flip Normals
When this option is checked, surface normals are automatically flipped such that surfaces pointing away from the viewer are not dark. Otherwise surfaces are displayed only with ambient light.
Z-Buffer Curves
This option turns on or off OpenGL depth buffering of curves as they are displayed in context with surfaces and solids. With this option on, curves behind surfaces or solids are hidden and visible when turned off.
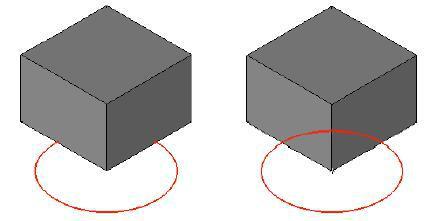
Show Facet Edges
The Show Facet Edges option turns on or off the edges of the display facets. The facet density is determined by the entity resolution.
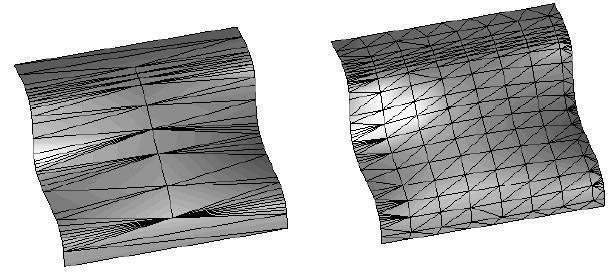
Use Clip Planes
This option indicates whether to process clip planes for OpenGL rendering. When turned on, all planes entities that are marked as clip planes will clip the current view. To mark a plane as a clip plane, right click over the entity and select the appropriate option in the menu.
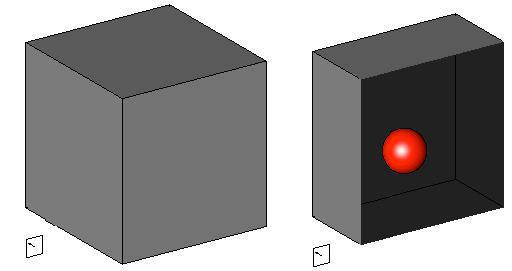
Clip Planes on / Clip Planes Off
Anti-Alias
This option tells the OpenGL drivers to enable anti-aliasing of edges.
Clip At Eye Point
The Clip At Eye Point turns on or off clipping at the eye point. If off, clipping is automatically determined based on the extents of the given model.
Opacity
This option indicates whether to process objects marked with an opacity flag for OpenGL opacity. When turned on, all surface and solid entities that are marked as transparent will clip the current view. To mark an object as transparent, Control-click (right-click) an entity and select the transparent option from the menu.
The slider value indicates a global opacity setting. A setting of 100 implies no transparency and a value of 0 implies fully transparent.

Backface Culling
Backface Culling is an option that greatly enhances OpenGL performance. When this option is on, OpenGL ignores all facets from solids that have normals facing away from the viewing direction. Turn this feature off if you have hybrid solids that mix open surfaces with solids, otherwise the surface may appear invisible in OpenGL display modes.
Update Silhouettes
Turns off the calculation of silhouette edges when the view orientation is changed. By default, this is on.
Use Vertex Arrays
Uses the fastest path to OpenGL by sending vertex arrays to the graphics board. By default, this is on. This feature uses more RAM then when disabled.
Level of Detail
Objects that are under a certain size with respect to the viewing area are displayed as boxes. These values range between 0 and 100 percent of the screen viewing area. Specify 0 to turn this feature off. The Static Level of Detail applies to repaints, zooming, changing view type operations. The Dynamic Level of Detail applies to dynamic zooming, panning, and rotating.
Ambient Light Settings
This setting affects the color and intensity of ambient light to all objects in your displayed scene.
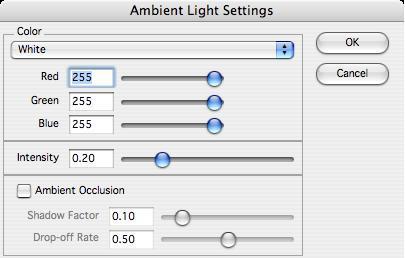
The Ambient Light dialog contains three sets of user controls described below:
Color
This control sets the color of the ambient light. You can adjust the color using Red, Green, and Blue sliders or select an existing color from the pull down menu.
Intensity
The Intensity Slider controls the strength of the ambient light. A zero turns off all ambient light.
Values greater than 5 will wash out the model.
Ambient Occlusion
Ambient occlusion is a type of intelligent ambient lighting that takes into account the distance of the point being rendered to other objects in the scene. This distance is used to add shadows in areas such as beneath tables or in corners while leaving the rest of the room fully lit.