3D Objects
Moving Around in a 3D Drawing
Make sure that the 3D Mode button is pushed in;
this tells you that you are in 3D Mode.
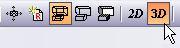
Next, select the Options menu, look down the menu to the 2-D Selection Mode command, and make sure there is not a check mark to the left of the command name. If there is a check mark, select the command to disable it.
You can move the cursor in the drawing screen
using either the mouse or the keyboard.
Mouse: When you use the mouse, the cursor normally moves along two of the three axes (which two depends on your viewing angles).
In Front View or Perspective View, the mouse moves in the XY plane. To move the mouse along the third axis, first choose a drawing or point command. Then simultaneously press the Ctrl and Shift keys and continue holding down the keys as you move the mouse. Forward mouse motion moves the cursor in the positive direction along the axis, and a backward motion moves the cursor in the negative direction.
When a drawing command is active, holding down the Shift key alone forces the mouse to move along one axis in the current viewing plane (X in the Front view). Pressing only Ctrl forces the mouse to go along the other axis in the plane (Y in the Front view).
The mouse normally moves in increments of one screen pixel. This distance varies depending on your zoom factor and the original size of the drawing. To constrain the mouse to move in increments of a particular size (1.0, 0.25, etc.), turn on the Snap Grid and set the Snap Grid Size (see “Grid Options” on page 37). If the change causes your mouse to move in a jerky manner, reduce the value in the Snap Grid Size box. You may have zoomed in on a region only slightly larger than the snap increments.