Verify
The Verify Menu option displays a collection of commands that allow you to verify geometry and data associated with the current file.
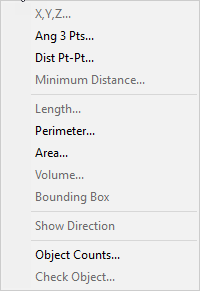
XYZ...
The Verify XYZ option displays a dialog box with the selected point model space coordinate displayed within the fields.
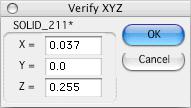
Tip: The Verify XYZ dialog can also be used to modify the selected point.
Angle 3 Pts
The Angle 3 Pts dialog is used to display the angle between three user supplied points.
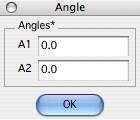
Dist Pt--Pt
The Dist. Pt-Pt command is used to verify global coordinate distances. The dialog displays the distance in the current unit value and breaks down the distance into its dx, dy, and dz components.
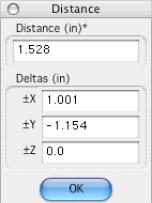
Minimum Distance
The Minimum Distance command is used to calculate the minimum distance between two entities. Acceptable paired entities include curve/curve, curve/surface, surface/surface, curve/solid, surface/solid, solid/solid.
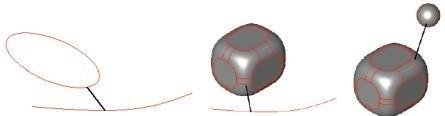
Length
The Verify Length command calculates the length of a curve.
Perimeter
Objects that are selected will be used to calculate the perimeter. Objects must be selected prior to selecting the Perimeter option from the menu.
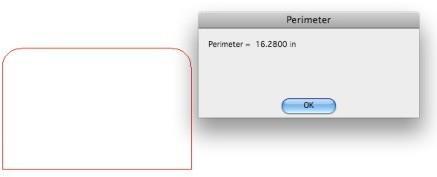
Area
The Verify Area command calculates the area of a surface or solid. In the case of a solid, the area is the sum of the individual face areas.
Volume
The Volume command prompts a dialog which displays the amount of three-dimensional space a selection occupies.
Bounding Box
The Bounding Box command creates a transparent solid rectangle tightly fit about an object’s extent. The length, width, and height of the rectangle are displayed in the data entry window. The bounding box is always aligned with the global coordinate system axis.
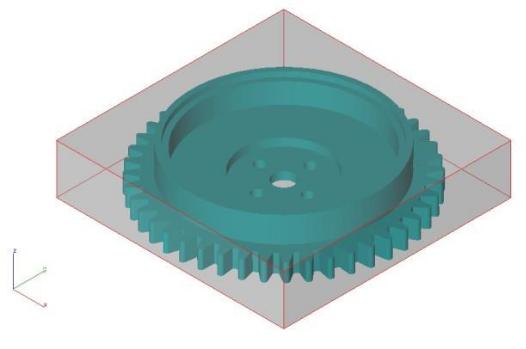
Show Curvature
The Show Curvature displays the curvature of a curve or surface of the selected object. It will stay shown until you turn it off with the same command. By keeping on the curvature display, you can perform dynamic modifications of the curve and immediately see the effect of curvature.
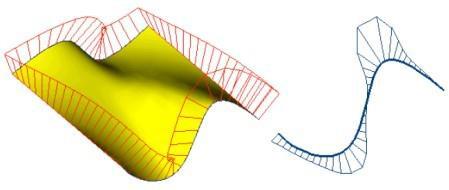
Curvature Circle
The Curvature Circle option creates a dynamic circle that is located next to the cursor and selected curve. The curvature circle is the circle that best approximates a circle at the location along the selected curve. As you move your cursor over the selected curve, the circle center and diameter update, including the Data Entry Fields. To end the command, press the mouse button. A circle is created at the cursor location. You can use the Undo function to remove the circle.
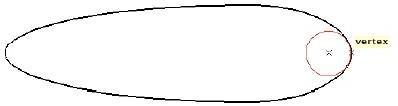
Curvature Settings
The Curvature Settings dialog box is located in the Verify menu. The dialog box controls the number of evaluations used to display curvature and a scale factor useful for increasing or decreasing the magnitude of the curvature.
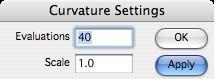
Curvature Settings Dialog
Object Counts
The Verify Object Counts displays a dialog box that helps you examine object counts in your drawing. The pull-down menu on the top allows for calculating counts for all, selected, visible, work layer only, and hidden objects. In addition, the Object Counts dialog box displays information related to memory and the display list.

Check Object
The Check Object command examines 1 or more objects for potential problems. Potential problems include geometry and topological errors. Some example conditions examined include:
-
Improper tolerances between vertices, edges, and faces(gaps).
-
Improper orientations of edges and faces.
-
Curve or surface discontinuities.
-
Self-intersecting geometry.
-
Bad representations of analytic or NURBS data.
-
Incorrect trimming curve information.
Many of these conditions arise from data that is imported from other modeling systems. It is a good idea to use check object on imported data.
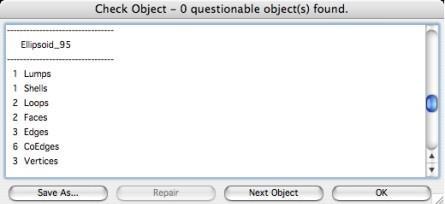
Save As
Saves the check object dialog ASCII content to a text file.
Repair
Attempts to repair data that is determined bad.
Next Object Moves the scroll bar to the data associated with the next object.
Tip: Use the Stitch command as an alternative to the repair button. The stitch button will work on a solid and provides access to a variety of healing and repair options not available in the Check Object repair button.